子どもがYoutubeを見る時に閲覧制限と時間制限をかける方法

2017/5/31に便利なアプリYoutube Kidsが日本語対応しました。
Youtube Kidsを使えば、簡単に閲覧制限と時間制限を設定することができます。
Youtube Kidsのインストール方法や使い方は下記の記事に書いています。
視聴制限や時間制限が出来るYoutube Kidsの使い方や機能
少し大げさかもしれませんが、Youtubeの凄さは自分が親になって初めて気が付きました。
どれだけ泣いていてもどれだけ不機嫌でも、Youtubeさえ見ることが出来れば、子どもは満足するのです(汗)
そんな便利なYoutubeですが、何も制限をかけずに子どもに好きに見せていると、大人向けの動画や暴力的な動画を見てしまうことも…。
このような動画を見れないように制限(フィルタ)をかける方法がいくつかあります。
また、ずーーっとYoutubeを見ているのも問題です。
実は、Youtubeの視聴時間を制限できる方法もあります。
と言うことで、今回は子どもにYoutubeを見せる前に、是非かけておきたい制限とその方法をまとめました。
このページの目次
Youtubeで見る動画に制限をかける方法
Youtubeでは制限をかけることが出来ます。かけられる制限は下記の2つです。
- 不適切な動画を表示しない制限
- 視聴時間の制限
これらの制限をかけることが出来るのですが、制限のかけ方には下記の3つの方法があります。(時間制限がかけられるのはアクセスガイドのみ)
- Youtubeで制限
- 子ども用のGoogleアカウント作成
- アクセスガイド
それぞれの方法によってやり方が違いますし、それぞれ利点と欠点があります。下記にそれぞれの方法と利点と欠点をまとめましたので、我が子にベストな方法を取りましょう。
Youtubeで制限
制限をかける方法で最もポピュラーな方法は、Youtubeのサイトまたはアプリ内で設定をかける方法です。
Youtubeでかけられる制限は「不適切な動画を表示しない制限」です。
Youtubeで制限をかける利点と欠点
Youtubeで制限をかけることの利点は後ほど詳細を記載しますが、その「簡単さ」です。設定方法を見れば誰でも簡単に制限をかけることが出来ます。
この制限をかけることで、子どもにとってほぼ全ての有害な動画は表示されることが無くなります。
しかし、欠点もあります。それは「解除も簡単」なこと。設定が簡単ですので、解除も簡単にできるようになっています。
正直なところ、小学生も高学年になれば、自分で設定を解除することは容易に出来ます。
解除してはいけないと子どもに指示し、あとは信用するしか無いということになります。
Youtube制限をかける方法
Youtubeで制限をかける方法は、パソコンとスマートフォンで違います。
まずは、パソコンでYoutubeを見ている場合の制限のかけ方を説明します。
[1]Youtubeにアクセスし、一番下まで移動
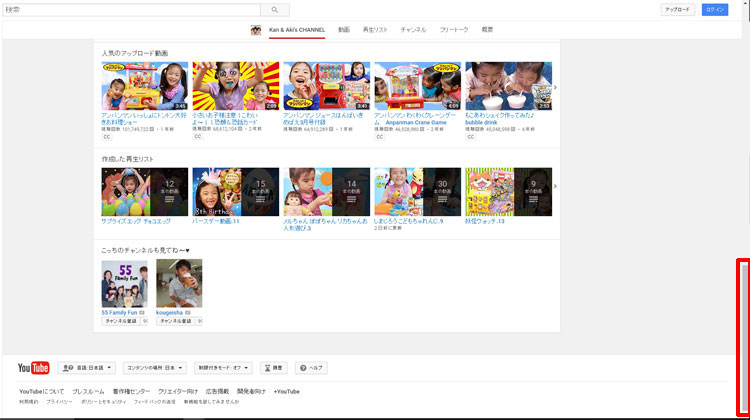
[2]制限付きモードと書かれたところをクリック
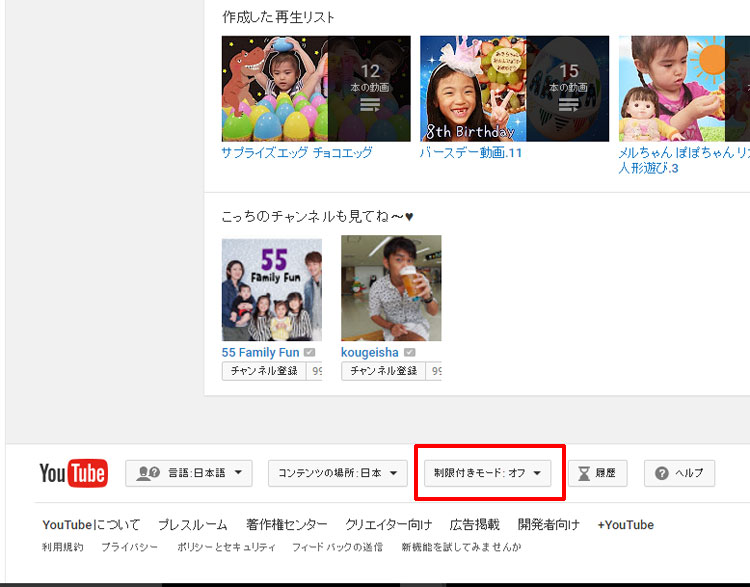
[3]制限付きモードをONにして保存をクリックして完了
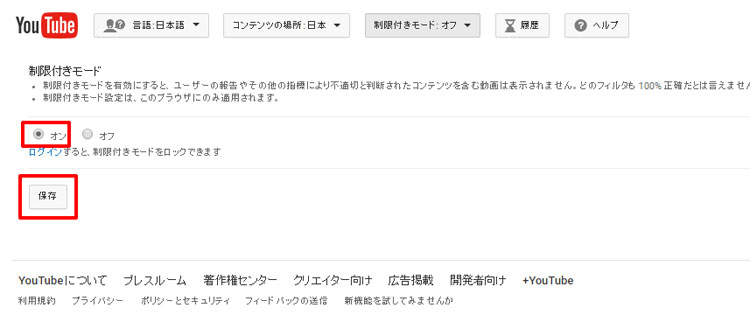
次に、スマートフォンでYoutubeを見ている場合の制限のかけ方です。
(画像はAndroidですが、iPhoneでもほぼ同じです。)
[1]右上にある「︙」をタップ
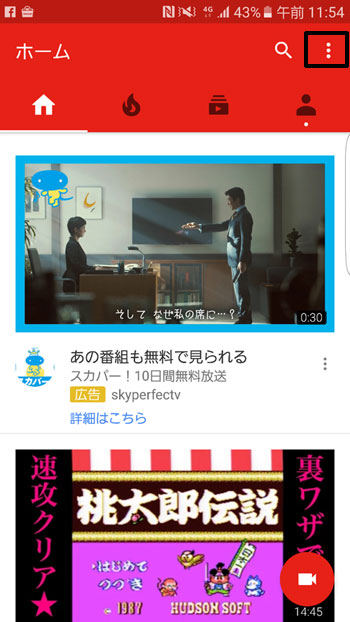
[2]設定をタップ
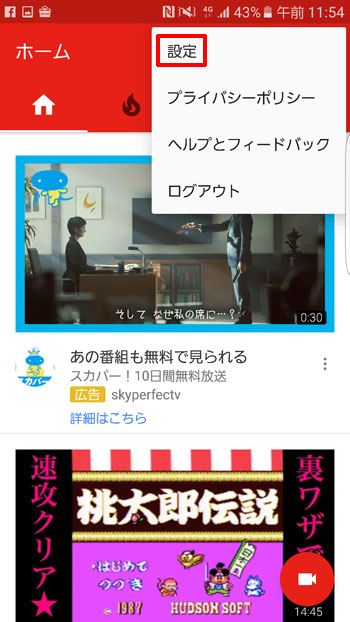
[3]全般をタップ
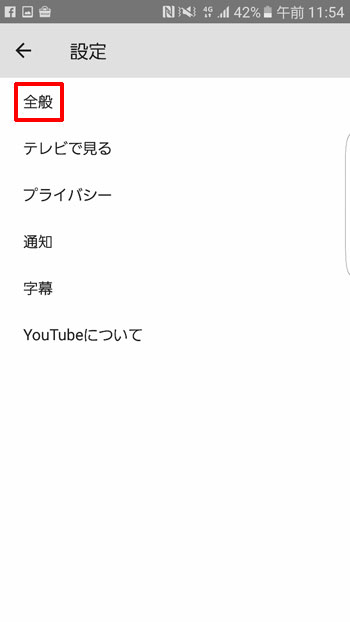
[4]制限付きモードをONにして完了
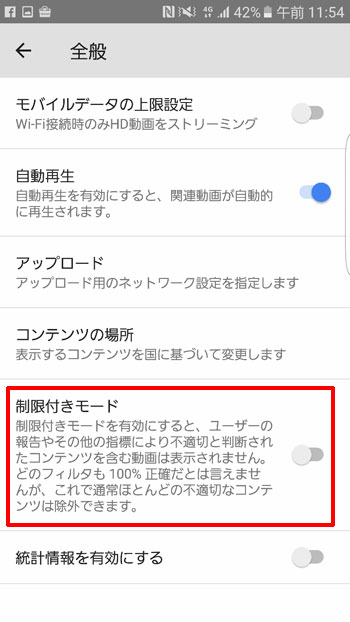
子ども用のGoogleアカウント作成
Googleアカウントを作成するときに子どもの年齢で作成すると、そのアカウントでログインした時はYoutubeに表示される動画が制限されます。
しかし、日本では13歳未満の年齢でGoogleアカウントを作成することが出来ませんので、制限アカウントが欲しいときは年齢を13歳~18歳に設定する必要があります。
子ども用のGoogleアカウント作成の利点と欠点
制限付きのGoogleアカウントを作成する利点は、「解除出来ない」ことです。アカウントそのものが制限されているので、Youtube上で制限の解除をすることは出来ません。
親が見る時は親のアカウントでログインをすれば、すべての動画を閲覧することが出来ます。
こちらにも欠点はあります。それは、設定方法が少し「複雑」と言うことです。アカウントの作成ができないとこの制限をかけることが出来ません。
また、先程のYutubeでの制限に比べて、制限がゆるいのも欠点です。制限がゆるいので不適切な動画が表示されることがあります。(併用すると良いでしょう)
子ども用のGoogleアカウントを作る方法
Googleアカウントを作る方法は、パソコンとiPhoneは作り方が同じですが、Androidはもっと簡単に作る方法があります。
ですので、パソコン&iPhoneでの作り方とAndroidでの作り方を分けて説明します。
まずは、パソコン(またはiPhone)でGoogleアカウントを作る方法です。
[1]アカウント作成画面へアクセス
https://accounts.google.com/SignUp?hl=ja
[2]それぞれのフォームを入力(電話番号とメールアドレスは必須ではありません)
[3]生年月日のフォームには13歳以上18歳未満の年齢を入力
[4]年齢制限付きの動画が見れないアカウントが完成
上記の方法で作成したアカウントでYoutubeにログインすれば、年齢制限付きの動画を見ることは出来なくなります。
次に、AndroidでGoogleアカウントを作る方法です。
[1]設定アイコン(多くの場合はギアマーク)をタップ(アイコンは一例です)
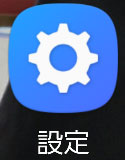
[2]アカウントをタップ
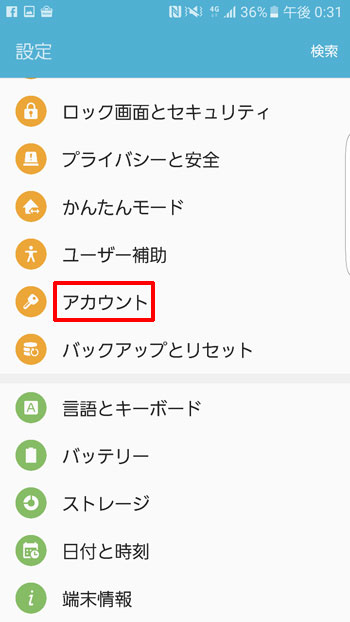
[3]アカウント追加をタップ
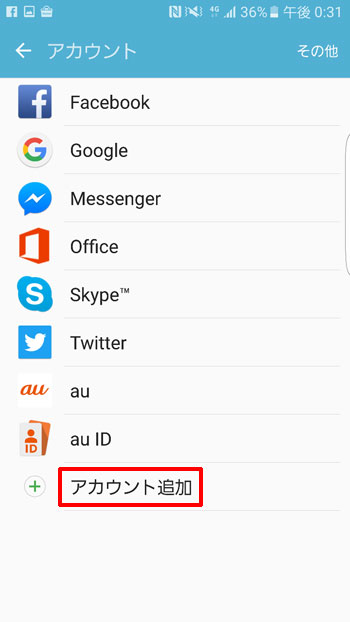
[4]Googleをタップ
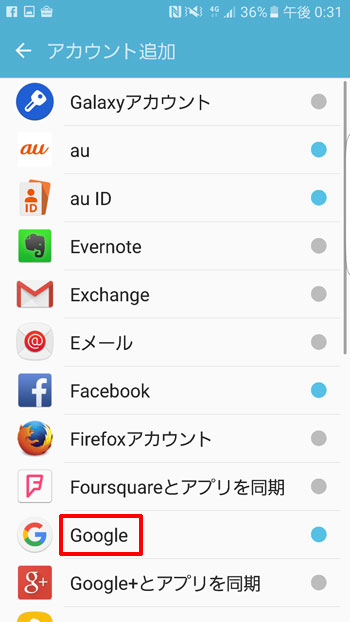
[5]または新しいアカウントを作成をタップ
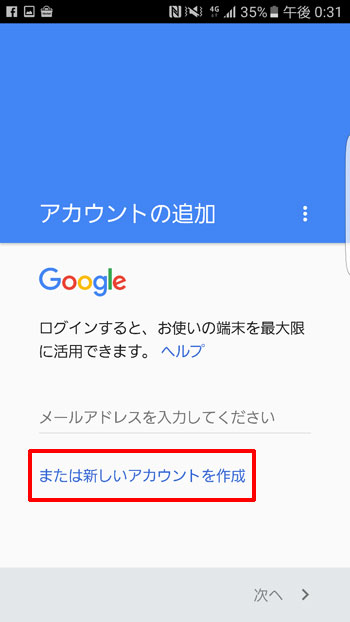
[6]それぞれのフォームを入力してアカウントが完成(生年月日は13歳以上18歳未満を入力)
アクセスガイド
アクセスガイドはiPhoneでのみ利用できるiPhone専用の機能です。非常に便利な機能なのですが、意外と知られていないようです。
アクセスガイドを設定すると、解除するまでは「一つのアプリ」しか使えず、また「時間制限」を設けることができ、時間を超えた場合はアプリが使用不可になります。
アクセスガイドの解除はパスコードが必要となるので、子どもが勝手に解除することは出来ません。
アクセスガイドの利点と欠点
アクセスガイドの利点は、「視聴時間を制限」出来ることですね。アクセスガイド意外の方法で視聴制限をかける方法はありません。
子どもにiPhoneを渡すときだけアクセスガイドを使うことが出来ますし、解除も用意なので是非設定したいですね。
アクセスガイドの欠点は、iPhoneでしか対応していないということ。言い換えればAndroidやパソコンではアクセスガイドは使えません。
非常に便利な機能なので、是非Androidでも使えるようになれば良いのですが︙。
アクセスガイドの設定方法
アクセスガイドの設定方法はそこまで難しくありません。
[1]設定をタップ
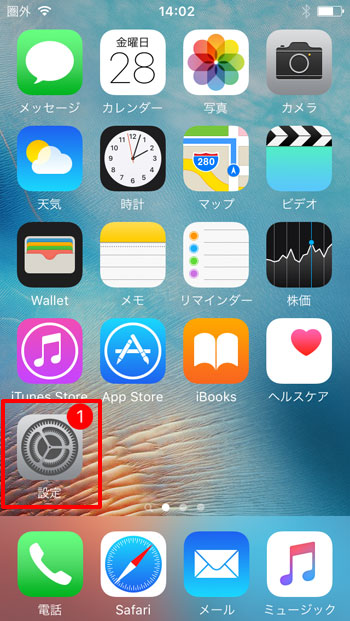
[2]一般をタップ
[3]アクセシビリティをタップ
[4]下の方にある、アクセスガイドをオンに。
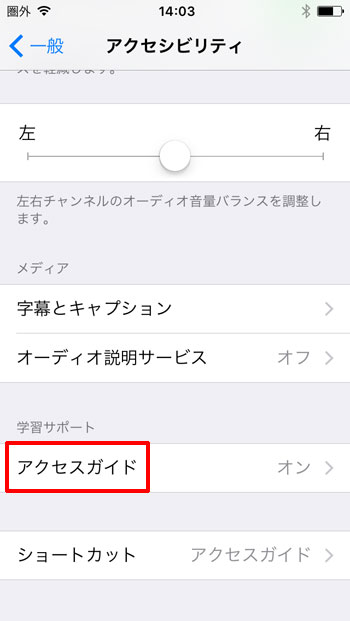
[5]パスコードを設定したい場合は、パスコード設定をタップ
[6]制限時間になった時に鳴らす音楽の設定などは、時間制限をタップ(制限時間はここで決めません)
[7]Youtubeアプリを起動し、HOMEボタンを3回連続でプッシュ
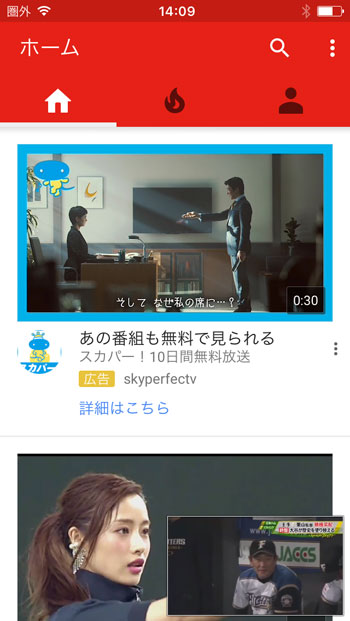
(Youtubeアプリを立ち上げてからHOMEボタンのタップです)
[8]アクセスガイドが立ち上がります。
[9]視聴時間を制限したい時はオプションをタップし、時間制限をタップ
アクセスガイド中はスクショを撮影できないため画像が用意出来ません…。
(アクセスガイドを立ち上げた時、左下に表示されます。)
この設定が完了すると、解除するまでそのiPhoneでは、Youtubeアプリしか使えません。
アクセスガイドの解除をしたい時は、再度HOMEボタンを3回タップすればパスコードを入力する画面が表示され、パスコードが一致すると解除できます。
Youtube Kidsと言うアプリ
子供向けに制限をかける方法を調べていると、Youtube Kidsと言うYoutube公式のアプリを見つけることが出来ました。
このYoutube Kidsは文字通り、キッズ向けの動画だけを表示してくれる非常に便利なアプリですが、残念ながら日本のスマートフォンには対応していませんでした。
ですので、現状Youtube Kidsを使って制限をかけることは不可能です。リリース後しばらく経っているにも関わらずアメリカ以外対応しないので、今後も日本は対応しないと思います…。
Youtube Kidsと似たような、「非公式」の閲覧制限アプリはいくつか見つかりましたが、非公式なので使わない方が良いでしょう。このページでも説明はしません。
まとめ
いかがでしたか?Youtubeには「見れる動画の制限」と「視聴時間の制限」をかけることが出来ること、理解頂けたかと思います。
それぞれの制限方法は、利点と欠点がありますので、我が子にあった設定方法をしましょう。
私のおすすめは、Youtubeでの制限+アクセスガイドです。iPhoneの人限定にはなりますが、これで閲覧制限も時間制限も出来ます☆
Androidの方は、Youtubeでの制限だけか、もしくは制限したGoogleアカウントの作成も併用して設定しましょう。
子どもと一緒に見ると絶対に楽しいユーチューバーをまとめました。
スマホを手放さない場合、スマホ依存症になっている場合があります。
アクセスガイド便利そうですね!
複数組み合わせると自分が使うときに解除が面倒なので、アクセスガイド使わせてもらいます!
くぼた様
コメントありがとうございます。
子供に悪影響な動画は極力、観せないようにしたいですね。是非アクセスガイドを利用してください。
ユーチューブの内容をいちいち 覗き見してチェックするのも こっちが嫌だし(そもそも好きじゃない)、何を見ているの分からないのもモヤモヤしてました。とりあえず、制限ロックを参考にさせてもらいました。ありがとうございます。
こんにちは。
我が家は、百科事典がわりにiPadを使わせていますが、子供はYouTubeをアプリではなくSafariで見ているのです。すると、Safariを制限するわけにはいかず…。Safariの中の、YouTubeのサイトだけを制限する方法はないでしょうか。
youtubekids使えましたよ。時間制限もかけられます。