視聴制限や時間制限が出来るYoutube Kidsの使い方や機能
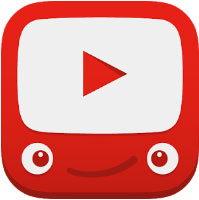
子どもがYoutubeを見るのを止めない…。
Youtubeが見たいと、子どもが泣きわめく…。
Youtubeは大人も子どもも楽しめるコンテンツですが、あまり使いすぎなのは問題かと思います。
今までYoutubeで視聴や時間に制限をかけるには、少々複雑な操作が必要でした。
しかし、その複雑な操作はもう不要です!
なぜならYoutube Kidsがリリースされたからですヽ(^o^)丿
Youtube Kidsが日本語対応しました!
厳密に言うと、Youtube Kidsはすでにリリースされていました。
リリースされてはいたのですが、日本語に対応しておらず、全文英語でしか使用できなかったのです。
それが2017/5/31、ついにYoutube Kidsが日本語に対応いたしました!
これで日本語のオススメ動画を閲覧できたり、日本語での操作ができたりします!
日本語に対応したことで、これで7カ国語28カ国に対応したとのこと。
まさにワールドワイドなアプリですね( ´∀`)bグッ!
Youtube Kidsってなに?
「Youtube Kids」と言うアプリ名を聞いたことが無い人は多いかと思います。
日本語に対応していなかったので、日本では全く広まっていなかったですからね!
Youtube Kidsは、「子どもに見せたくない動画を除外」したり「Youtubeの閲覧に時間制限をかける」ことができます。
Youtube KidsはGoogleplayとAppstoreの両方でリリースされましたので、Android・iPhoneのどちらでも使えます。
パソコンには対応していませんので、パソコンでのYoutube閲覧には制限をかけることができません。
そんなYoutube Kidsは無料で全ての機能が使えます。
無料なのに高度な制限ができる、非常に便利なアプリなのですよ!
Youtube Kidsの使い方
[1]まずは、Youtube Kidsを使うために、Youtube Kidsをインストールしましょう。Androidの方はGoogleplayから
iPhoneの方はAppstoreからインストールできます。
GoogleplayのYoutube Kidsはコチラ
Youtube Kids
自分で検索してインストールする場合は、間違って他のアプリをインストールしないようにしましょう。
目印は下記のアイコンと、開発者が「Google Inc.」になっているか?が重要です。
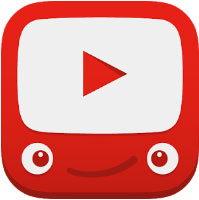
YoutubeKidsのアイコン
特にiPhoneの場合は、紛らわしいアプリが多かったです。
※ココから下はAndroidの画像を使用しています。しかしiPhoneでも流れは変わりませんでした。
[2]子どもではなく「親であるあなた」の生年を入力します。
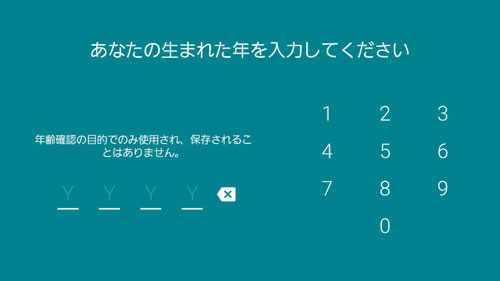
[3]Youtube Kidsで出来ることが表示されます。下にある矢印をタップしていきましょう。
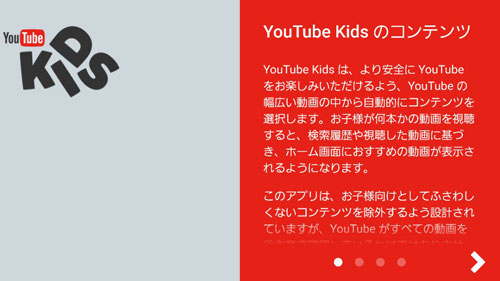
[4]子供の就学状況にあったボタンをタップします。これはHOMEに表示される「オススメの動画」を選ぶ際に使われます。(後から変更できます)
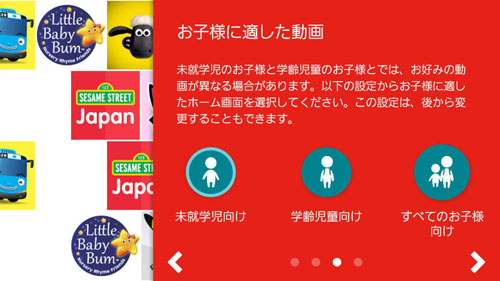
[5]検索機能をオンオフどちらにするかを決めます。検索機能が有効ですと、子どもが有害な動画を検索する可能性があります。

[6]Youtube Kidsを利用するにはGmailのアカウントが必要です。(持っていなければ作る必要があります)
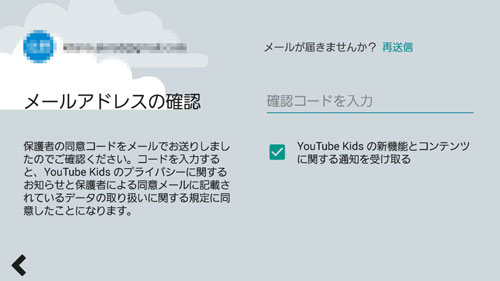
[7]視聴制限や時間制限その他の設定は、鍵マークで変更できます。
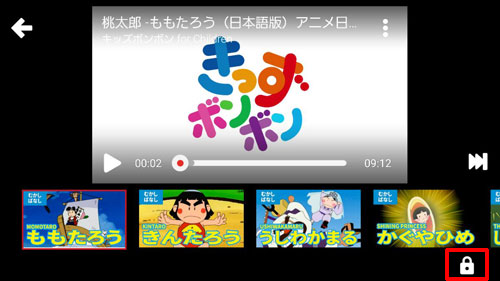
[8]鍵マークを押すとパス画面が表示されます。漢数字で表示されている文字を数字に置き換えて入力します。(漢数字のため子どもは読めません)
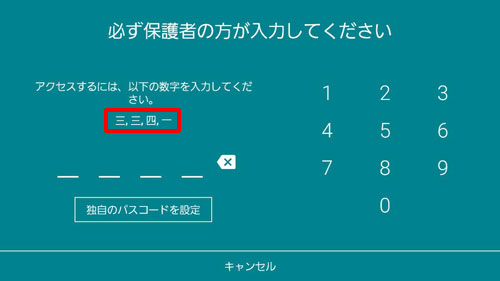
[9]タイマーはタイマーボタンから設定できます
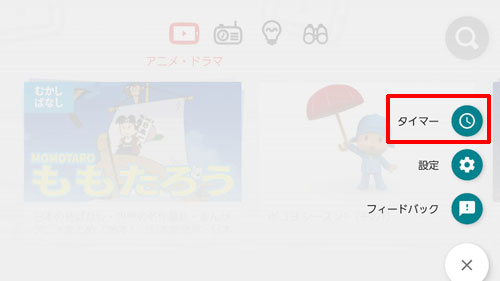
[10]細かな設定は、設定から確認・変更することができます。特に重要なのは「検索」です。先程設定した対象年齢もここから変更できます。
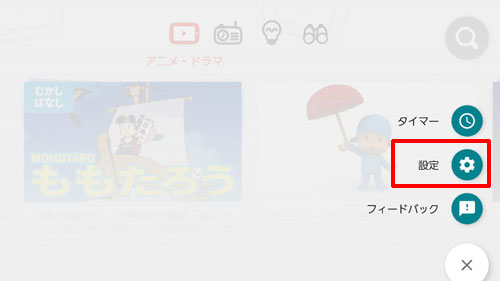
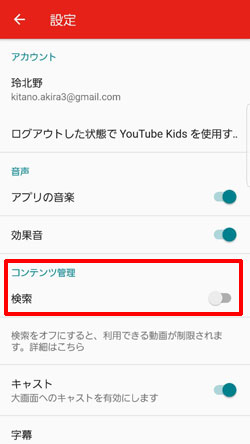
[11]パスコードを入力すると、ランダムな漢数字ではなく、ここで入力した数字がパスコードになります。
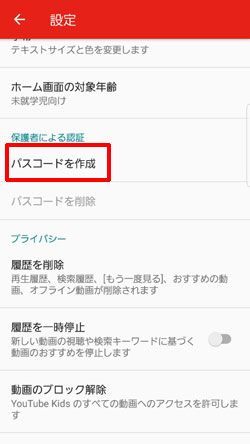
[12]Youtube Kidsは子供向けではない動画の全てを除外できるわけではありません。もし不適切な動画が表示された場合は、こちらから報告できます。(今後この動画は表示されなくなります。)
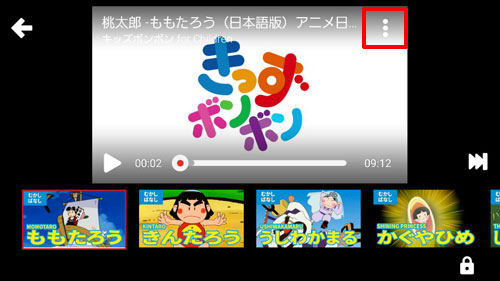
これでYoutube Kidsの基本的な使い方は終わりです。
通常のYoutubeのアイコンはHOMEから削除しておきましょう。
子供向けの設定がされているのは、Youtube Kidsのみとなります。
親子で一緒に見るにはピッタリの、ユーチューバーを集めました☆
Youtube Kids以外で閲覧制限と時間制限をかける方法